- Which Disk Image Do You Select For Reformat Mac
- Which Disk Image Do You Select For Reformat Machine
- Which Disk Image Do You Select For Reformat Mac Hard Drive
- Which Disk Image Do You Select For Reformat Macbook Pro
- Which Disk Image Do You Select For Reformat Macbook Air
From the utilities window in macOS Recovery, select Disk Utility and click Continue. Select Macintosh HD in the sidebar of Disk Utility. Don't see Macintosh HD? Click the Erase button in the toolbar, then enter the requested details: Name: Continue to use Macintosh HD as the name, or enter a different name. 5) Click the Erase tab as shown in the image above. 6) In the erase tab you will see the Format section. Next to this option is the dropdown from where you can choose how you wish to format the drive. For instance, if you wish to use the drive only for one of the Mac OS versions, select Mac OS Extended. If you wish to install the Windows OS on.
Dec 16, 2020 • Filed to: Solve Mac Problems • Proven solutions
In all likelihood, you're more acquainted with formatting an external hard drive than your Mac's internal one, aren't you? That's often the norm because there's rarely ever a need to format your internal drive. But regardless of what type it is, errors can still restrict it from reading and writing data. This means you can't store files and neither can you copy or delete anything from the drive. At times, formatting your drive could be the only logical solution to fixing it; other times, simple fixes could get it working again.
- Part 1: How to Format Hard Disk on Mac
- Part 2: When You Need to Format Disk on Mac
- Part 3: Different Formats of Mac Hard Drive
- Part 4: How to Fix Errors When Formatting Mac Hard Drive
Part 1: How to Format Hard Disk on Mac
The simple reason you might want to completely wipe your Mac's internal drive is that it has encountered one serious error or another. Apple has given you several options to choose from should you ever need to format or reformat your drive. No one needs to tell you formatting your Mac's drive entails reinstalling the macOS afterward, right? As long as you're aware of that, you're good to go.
1. How to Format New Hard Disk
Formatting a new disk, in the simplest of terms, means setting up a file system in the new drive to work with your macOS. There are different file systems, as you'll soon find out, and each has unique features that some of the other file systems may or may not have.
a) Startup your Mac and press the 'Option'+ '⌘' + 'R' keys to boot into 'Recovery'. Let go of the keys once the Apple logo or spinning globe comes on. The 'Utilities' window will then show up.
b) Click on 'Erase' to format the new hard disk. If you're prompted, choose 'macOS Extended (Journaled)' or any of the other file systems based on your needs or preference. This is also where you give the drive a name.

c) Go back to 'Disk Utility' and select 'Install macOS'. Restart your Mac once it's done. The end.
2. How to Reformat Hard Drive
You can think of reformatting your drive as a way to reset it by putting a new file system into the drive to supplant the old one. It can also mean putting the same file system in the drive to fix it if it's faulty. Reformatting your drive will get rid of your files, of course, but it also gets rid of any errors.
a) Yes, you're going to be using 'Disk Utility' again. Matter of fact, you'll be seeing this tool a lot throughout the article. Now, fire it up!
b) Look to the left of the 'Disk Utilities' window and select the drive to be reformatted. Click on the 'Erase' button.
c) Follow prompts to select a file system. Choose 'Mac OS Extended (Journaled)' or another file system if you're aware of what each of them offers. Click 'Erase' and let the disk be formatted. Restart your Mac and you're done here.
3. Video Tutorial on How to Format an External Hard Drive
4. Tips for Formatting HDD on Mac
- Disk Utility is the first tool you should utilize when it comes to formatting any HHD on your Mac. Even if the hard drive is corrupted and can't be formatted, you can use Disk Utility to fix and then format it; if the error isn't too grave, formatting alone should suffice.
- The importance of backing up your files BEFORE formatting cannot be emphasized enough. Backing them up might be a tedious task, particularly if your hard drive is the motherload of data, but would you rather forgo it and jeopardize the security of your files? Because you're not a machine and it's probable for you to forget you still have important files in the drive to be formatted. Don't be too hasty.
- If you're not near a power source, make sure your battery is fully charged before you start the formatting of the process. Your Mac suddenly turning off while your drive is being repaired or formatted will only bring forth new errors. Be wary of that.
Part 2: When You Need to Format Disk on Mac
There's nothing complex about what formatting HDD is used for. It completely erases the contents of your Mac's drive. That's simple enough for anyone to understand, but the ramifications of formatting a drive are very broad. A single click of a button can mean the erasure of decades' and terabytes' worth of files. That brings up the question of when it becomes necessary for you to format the drive in your Mac.
- You and your Mac have had a good run but it's finally time to say goodbye, so you give it out to a buddy. As close as the two of you may be, you still wouldn't want him having to access your files, would you?
- Mac systems fetch an impressive price, so selling it is an easy way to make a quick buck. Just remember you have sensitive data in your drive. For your Mac's new owner, the files you left in it could just be a bonus of sorts, but for you, it's an inadvertent breach of your privacy.
- Serious errors or viruses can doctor your macOS so it ignores your commands and wreaks havoc on your drive and files. It's often a good idea to format the drive clean so both viruses and errors are wiped off into oblivion.
- Restoring your Mac to factory settings entails formatting the disk too.
- If you intend to change the format of the disk, perhaps from exFAT to APFS, then erasing your disk is necessary.
- If an annoying message keeps notifying you that your disk can't be read by your Mac, it's time to format it.
Part 3: Different Formats of Mac Hard Drive
Which Disk Image Do You Select For Reformat Mac
The file formats out there waiting to be used by you are few. Knowing the right one to choose depends on what you intend the drive to be primarily used for. Have a read below and determine which one best suits your needs.
- APFS (Apple File System)
This is the newest file system Apple incorporated into their Mac systems, so naturally, you can expect it to be more advanced, reliable, and efficient than prior versions. APFS only works on Sierra and if your Mac's drive isn't SSD, APFS won't work for you too.
- Mac OS Extended (Journaled)
This was Apple's default file system for their Mac systems before APFS entered the picture. There's another variant, Mac OS Extended (Journaled, Encrypted), which sees greater use by people who encrypt their drives and make passwords a necessity. Mac OS Extended (Case-sensitive, Journaled) is another variant that is case-sensitive to names of folders; folders named 'CAR' and 'Car' are not the same. The 4th type is Mac OS Extended (Case-sensitive, Journaled, Encrypted). It has all the distinctive features of its three brethren listed up there rolled into one.
- NTFS
This is Windows' very own default file system but it can still be read by your Mac; writing to it it's a different story, though.
- exFAT
exFAT is one of the more versatile file systems because it's compatible with both macOS and Windows. Either operating system can read drives formatted with exFAT, and it's capable of storing a file larger than 4GB.
- MS-DOS FAT (FAT32)
This file system is also readable by Mac, Windows, and Linux, so if you often share external hard drives between the 3 operating systems, you might want to go with this option. It's one flaw is you can't copy files larger than 4GB in size each.
Okay, those are the file systems, but how do you know which one of them your Mac is using?
1. Open up 'Disk Utility' and select the volume or drive. Open up 'System Configuration' and choose 'Storage'.
2. Choose the volume in 'Finder', then select 'File' and 'Get info' from the menu bar. The next window will show you the Format of the disk.
Part 4: How to Fix Errors When Formatting Mac Hard Drive
Formatting your drive should be an affair that takes up, at most, minutes of your time. But of course, this isn't always the case, is it? Sometimes, your Mac just decides to make things a little harder for you. Don't sweat it. A few solutions have been rounded up and written out for you down below.
Problem 1. Unable To Format Hard Drive
Does your Mac show you errors similar to what's in the image below? Chances are you don't even know what causes them. Thankfully, fixing them is a breeze.
1. Open up 'Utilities', then your 'Applications' folder. Find 'Disk Utility' from the list and launch it.
2. Click on 'View' and choose 'Show All Devices' in the dropdown menu. Next, you choose the 'Top Volume' of the drive to be formatted.
3. Click on 'Erase', then give a name to the drive. When it comes to 'Format', you can either choose APFS or Mac OS Extended.
4. Choose a 'Scheme' (go with 'GUID Partition Map'). Click on 'Erase' and wait until you see the green checkmark. That means it's done.
Problem 2. Erase All Disk Data Without Backup
By now, everyone who handles large amounts of data should be diligent in making regular backups of their files, right? Nope, because there's always that one guy who only decides to do this when it's too late. Have you ever been in such a situation?
If you have, why not prepare yourself for a similar eventuality? Download and install Recoverit Mac Data Recovery to safeguard your files against accidental deletion and crashed drive; or if you simply forget to backup your data prior to formatting your drive. The steps below will show you how to do this. Big pigtails sims 4 cc.
Step 1. Choose a Location
Launch Recoverit and select the hard disk to be scanned (the formatted one). It will be among the other drives displayed on the first window you see once the software opens up. Click 'Start.'
Step 2. Scan the Location
Use 'File Type' and 'File Path' to narrow your search and make it easier to recover particular files-as against everything you lost. The scan will end after a given time and show you a preview of your lost files.
Step 3. Preview & Recover Formatted Data
You will see checkboxes to the left of the Recoverit window. Those are the files you came looking for. Select particular ones or all of them. Click the 'Recover' ribbon and the files will be recovered. And don't forget to save everything you've recovered onto a new drive.
Don't bother yourself with the format of your Mac's disk or how much data you lost. Simple database for mac os x. Recoverit's tools and features mean it's perfectly capable of recovering data which was erased hours, weeks, months, or even years ago. Surprised? Yeah, it has that much power. Just download, install, and run it. It doesn't get any easier than that, does it?
Problem 3: Hard Drive Not Showing up
When your drive is not mounting on Mac, here are two solutions to help you.
1. Boot Mac into Recovery Mode
- To fix it, boot your Mac into 'Recovery Mode' (already explained earlier).
- Choose 'Disk Utility' from the 'Utilities' menu, then choose the faulty drive and click on 'First Aid'. Click 'Run' to verify and repair any errors.
Which Disk Image Do You Select For Reformat Machine
2. Change Finder Settings
- It's possible your drive won't show up in Finder because your Mac is yet to be set up to display hard drives. Fix it by opening up 'Finder' and going to 'Preferences.'
- Click on the 'General' tab and choose 'Hard disks.' The drive will be visible now.
Closing Words

It's good to be cautious when it comes to formatting your Mac's drive but don't worry yourself by thinking it's something complicated and time-consuming. Any hard drive error you come across while using your Mac is something easily rectifiable. The only time you may need an extra set of hands to help you out is if the drive is failing due to hardware damage. And if the problem is that you've erased everything and plan on getting formatted drive data back, Recoverit is there to help out with that too. Either way, follow every step written here and you're good.
What's Wrong with Mac
- Recover Your Mac
- Fix Your Mac
- Delete Your Mac
- Learn Mac Hacks
These instructions apply only to Mac computers with an Intel processor.
Erasing your Mac permanently deletes all of its files, so make sure that you make a backup of any files that you want to keep. If you're attempting to restore your Mac to factory settings, first learn what to do before you sell, give away, or trade in your Mac.
Start up from macOS Recovery
Turn on your Mac, then immediately press and hold these two keys until you see an Apple logo or other image: Command (⌘) and R. You may then be asked to select a user you know the password for. Select the user, then click Next and enter their administrator password.
Use Disk Utility to erase your disk
- From the utilities window in macOS Recovery, select Disk Utility and click Continue.
- Select Macintosh HD in the sidebar of Disk Utility. Don't see Macintosh HD?
- Click the Erase button in the toolbar, then enter the requested details:
- Name: Continue to use Macintosh HD as the name, or enter a different name.
- Format: Continue to use APFS or Mac OS Extended (Journaled), as recommended by Disk Utility.
- Click Erase Volume Group. If you don't see this button, click Erase instead.
- If Find My is turned on for this Mac, you may be asked to enter your Apple ID to authorize the erase. Forgot your Apple ID?
- After the erase is done, select any other internal volumes that may be listed in the sidebar, then click the delete volume (–) button in the toolbar to delete each volume.
You don't need to delete the Macintosh HD volume you just erased, or any external volumes or disk images. - Quit Disk Utility to return to the utilities window.
- If you want to start up again from the disk you erased, you should now reinstall macOS on that disk.

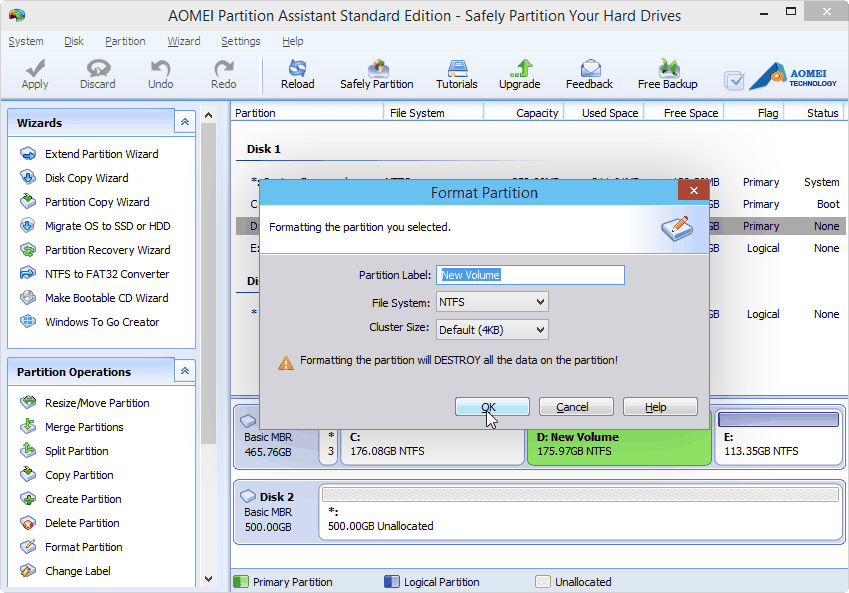
c) Go back to 'Disk Utility' and select 'Install macOS'. Restart your Mac once it's done. The end.
2. How to Reformat Hard Drive
You can think of reformatting your drive as a way to reset it by putting a new file system into the drive to supplant the old one. It can also mean putting the same file system in the drive to fix it if it's faulty. Reformatting your drive will get rid of your files, of course, but it also gets rid of any errors.
a) Yes, you're going to be using 'Disk Utility' again. Matter of fact, you'll be seeing this tool a lot throughout the article. Now, fire it up!
b) Look to the left of the 'Disk Utilities' window and select the drive to be reformatted. Click on the 'Erase' button.
c) Follow prompts to select a file system. Choose 'Mac OS Extended (Journaled)' or another file system if you're aware of what each of them offers. Click 'Erase' and let the disk be formatted. Restart your Mac and you're done here.
3. Video Tutorial on How to Format an External Hard Drive
4. Tips for Formatting HDD on Mac
- Disk Utility is the first tool you should utilize when it comes to formatting any HHD on your Mac. Even if the hard drive is corrupted and can't be formatted, you can use Disk Utility to fix and then format it; if the error isn't too grave, formatting alone should suffice.
- The importance of backing up your files BEFORE formatting cannot be emphasized enough. Backing them up might be a tedious task, particularly if your hard drive is the motherload of data, but would you rather forgo it and jeopardize the security of your files? Because you're not a machine and it's probable for you to forget you still have important files in the drive to be formatted. Don't be too hasty.
- If you're not near a power source, make sure your battery is fully charged before you start the formatting of the process. Your Mac suddenly turning off while your drive is being repaired or formatted will only bring forth new errors. Be wary of that.
Part 2: When You Need to Format Disk on Mac
There's nothing complex about what formatting HDD is used for. It completely erases the contents of your Mac's drive. That's simple enough for anyone to understand, but the ramifications of formatting a drive are very broad. A single click of a button can mean the erasure of decades' and terabytes' worth of files. That brings up the question of when it becomes necessary for you to format the drive in your Mac.
- You and your Mac have had a good run but it's finally time to say goodbye, so you give it out to a buddy. As close as the two of you may be, you still wouldn't want him having to access your files, would you?
- Mac systems fetch an impressive price, so selling it is an easy way to make a quick buck. Just remember you have sensitive data in your drive. For your Mac's new owner, the files you left in it could just be a bonus of sorts, but for you, it's an inadvertent breach of your privacy.
- Serious errors or viruses can doctor your macOS so it ignores your commands and wreaks havoc on your drive and files. It's often a good idea to format the drive clean so both viruses and errors are wiped off into oblivion.
- Restoring your Mac to factory settings entails formatting the disk too.
- If you intend to change the format of the disk, perhaps from exFAT to APFS, then erasing your disk is necessary.
- If an annoying message keeps notifying you that your disk can't be read by your Mac, it's time to format it.
Part 3: Different Formats of Mac Hard Drive
Which Disk Image Do You Select For Reformat Mac
The file formats out there waiting to be used by you are few. Knowing the right one to choose depends on what you intend the drive to be primarily used for. Have a read below and determine which one best suits your needs.
- APFS (Apple File System)
This is the newest file system Apple incorporated into their Mac systems, so naturally, you can expect it to be more advanced, reliable, and efficient than prior versions. APFS only works on Sierra and if your Mac's drive isn't SSD, APFS won't work for you too.
- Mac OS Extended (Journaled)
This was Apple's default file system for their Mac systems before APFS entered the picture. There's another variant, Mac OS Extended (Journaled, Encrypted), which sees greater use by people who encrypt their drives and make passwords a necessity. Mac OS Extended (Case-sensitive, Journaled) is another variant that is case-sensitive to names of folders; folders named 'CAR' and 'Car' are not the same. The 4th type is Mac OS Extended (Case-sensitive, Journaled, Encrypted). It has all the distinctive features of its three brethren listed up there rolled into one.
- NTFS
This is Windows' very own default file system but it can still be read by your Mac; writing to it it's a different story, though.
- exFAT
exFAT is one of the more versatile file systems because it's compatible with both macOS and Windows. Either operating system can read drives formatted with exFAT, and it's capable of storing a file larger than 4GB.
- MS-DOS FAT (FAT32)
This file system is also readable by Mac, Windows, and Linux, so if you often share external hard drives between the 3 operating systems, you might want to go with this option. It's one flaw is you can't copy files larger than 4GB in size each.
Okay, those are the file systems, but how do you know which one of them your Mac is using?
1. Open up 'Disk Utility' and select the volume or drive. Open up 'System Configuration' and choose 'Storage'.
2. Choose the volume in 'Finder', then select 'File' and 'Get info' from the menu bar. The next window will show you the Format of the disk.
Part 4: How to Fix Errors When Formatting Mac Hard Drive
Formatting your drive should be an affair that takes up, at most, minutes of your time. But of course, this isn't always the case, is it? Sometimes, your Mac just decides to make things a little harder for you. Don't sweat it. A few solutions have been rounded up and written out for you down below.
Problem 1. Unable To Format Hard Drive
Does your Mac show you errors similar to what's in the image below? Chances are you don't even know what causes them. Thankfully, fixing them is a breeze.
1. Open up 'Utilities', then your 'Applications' folder. Find 'Disk Utility' from the list and launch it.
2. Click on 'View' and choose 'Show All Devices' in the dropdown menu. Next, you choose the 'Top Volume' of the drive to be formatted.
3. Click on 'Erase', then give a name to the drive. When it comes to 'Format', you can either choose APFS or Mac OS Extended.
4. Choose a 'Scheme' (go with 'GUID Partition Map'). Click on 'Erase' and wait until you see the green checkmark. That means it's done.
Problem 2. Erase All Disk Data Without Backup
By now, everyone who handles large amounts of data should be diligent in making regular backups of their files, right? Nope, because there's always that one guy who only decides to do this when it's too late. Have you ever been in such a situation?
If you have, why not prepare yourself for a similar eventuality? Download and install Recoverit Mac Data Recovery to safeguard your files against accidental deletion and crashed drive; or if you simply forget to backup your data prior to formatting your drive. The steps below will show you how to do this. Big pigtails sims 4 cc.
Step 1. Choose a Location
Launch Recoverit and select the hard disk to be scanned (the formatted one). It will be among the other drives displayed on the first window you see once the software opens up. Click 'Start.'
Step 2. Scan the Location
Use 'File Type' and 'File Path' to narrow your search and make it easier to recover particular files-as against everything you lost. The scan will end after a given time and show you a preview of your lost files.
Step 3. Preview & Recover Formatted Data
You will see checkboxes to the left of the Recoverit window. Those are the files you came looking for. Select particular ones or all of them. Click the 'Recover' ribbon and the files will be recovered. And don't forget to save everything you've recovered onto a new drive.
Don't bother yourself with the format of your Mac's disk or how much data you lost. Simple database for mac os x. Recoverit's tools and features mean it's perfectly capable of recovering data which was erased hours, weeks, months, or even years ago. Surprised? Yeah, it has that much power. Just download, install, and run it. It doesn't get any easier than that, does it?
Problem 3: Hard Drive Not Showing up
When your drive is not mounting on Mac, here are two solutions to help you.
1. Boot Mac into Recovery Mode
- To fix it, boot your Mac into 'Recovery Mode' (already explained earlier).
- Choose 'Disk Utility' from the 'Utilities' menu, then choose the faulty drive and click on 'First Aid'. Click 'Run' to verify and repair any errors.
Which Disk Image Do You Select For Reformat Machine
2. Change Finder Settings
- It's possible your drive won't show up in Finder because your Mac is yet to be set up to display hard drives. Fix it by opening up 'Finder' and going to 'Preferences.'
- Click on the 'General' tab and choose 'Hard disks.' The drive will be visible now.
Closing Words
It's good to be cautious when it comes to formatting your Mac's drive but don't worry yourself by thinking it's something complicated and time-consuming. Any hard drive error you come across while using your Mac is something easily rectifiable. The only time you may need an extra set of hands to help you out is if the drive is failing due to hardware damage. And if the problem is that you've erased everything and plan on getting formatted drive data back, Recoverit is there to help out with that too. Either way, follow every step written here and you're good.
What's Wrong with Mac
- Recover Your Mac
- Fix Your Mac
- Delete Your Mac
- Learn Mac Hacks
These instructions apply only to Mac computers with an Intel processor.
Erasing your Mac permanently deletes all of its files, so make sure that you make a backup of any files that you want to keep. If you're attempting to restore your Mac to factory settings, first learn what to do before you sell, give away, or trade in your Mac.
Start up from macOS Recovery
Turn on your Mac, then immediately press and hold these two keys until you see an Apple logo or other image: Command (⌘) and R. You may then be asked to select a user you know the password for. Select the user, then click Next and enter their administrator password.
Use Disk Utility to erase your disk
- From the utilities window in macOS Recovery, select Disk Utility and click Continue.
- Select Macintosh HD in the sidebar of Disk Utility. Don't see Macintosh HD?
- Click the Erase button in the toolbar, then enter the requested details:
- Name: Continue to use Macintosh HD as the name, or enter a different name.
- Format: Continue to use APFS or Mac OS Extended (Journaled), as recommended by Disk Utility.
- Click Erase Volume Group. If you don't see this button, click Erase instead.
- If Find My is turned on for this Mac, you may be asked to enter your Apple ID to authorize the erase. Forgot your Apple ID?
- After the erase is done, select any other internal volumes that may be listed in the sidebar, then click the delete volume (–) button in the toolbar to delete each volume.
You don't need to delete the Macintosh HD volume you just erased, or any external volumes or disk images. - Quit Disk Utility to return to the utilities window.
- If you want to start up again from the disk you erased, you should now reinstall macOS on that disk.
If you don't see Macintosh HD in Disk Utility
Which Disk Image Do You Select For Reformat Mac Hard Drive
Your built-in startup disk should be the first item listed in the Disk Utility sidebar. It's named Macintosh HD, unless you changed its name. If you don't see it there, choose Apple menu > Shut Down, then unplug all nonessential devices from your Mac and try again.
Which Disk Image Do You Select For Reformat Macbook Pro
If your disk still doesn't appear in Disk Utility, or Disk Utility reports that the erase process failed, your Mac might need service. If you need help, please contact Apple Support.
Learn more
Which Disk Image Do You Select For Reformat Macbook Air
For more information about using Disk Utility, see the Disk Utility User Guide.
